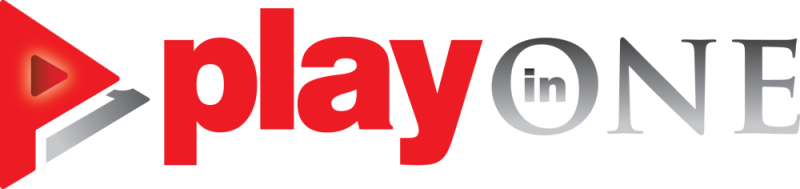อัพเดทไดร์เวอร์ RX560x ให้เป็นเวอร์ชั่นใหม่ล่าสุดได้โดยไม่ต้องง้อผู้ผลิตโน๊ตบุ๊คที่มักจะปล่อยไดร์เวอร์ไม่ทันใจวัยรุ่นเอาซะเลย การทำวิธีนี้จะทำให้เราสามารถอัพเดทได้เรื่อยๆเมื่อมีไดร์เวอร์ใหม่ออกมา เพื่อให้เล่นเกมใหม่ๆลื่นขึ้นไร้ปัญหา
อัพเดทไดร์เวอร์ RX560x
ปัญหาชวนปวดหัวสำหรับสาวกค่ายแดงบนโน๊ตบุ๊คที่ใช้ AMD Radeon RX560x คือการอัพเดทไดร์เวอร์ที่ลำบากยากเย็น ไม่เหมือนกับค่ายเขียว เนื่องจาก GPU ตัวนี้ AMD จะให้ผู้ผลิตโน๊ตบุ๊คเป็นคนอัพเดทแทน ไม่สามารถดาวน์โหลดไดร์เวอร์ตรงจาก AMD แล้วติดตั้งได้
และผู้ผลิตโน๊ตบุ๊คก็มักจะอัพเดทไม่ทันใจเกมใหม่ๆที่กำลังออกมา ตัวอย่างที่ผมเอามาในครั้งนี้ เป็นการอัพเดทบนโน๊ตบุ๊ค Acer Nitro 5 ที่มาพร้อมกับ Ryzen 5 2500U และ RX560x นอกจากนั้นยังมี GPU Vega 8 มาให้อีกตัว
ก่อนอื่นต้องบอกก่อนว่าการที่อัพเดทไดร์เวอร์ เมื่ออัพเดท GPU ตัวใดตัวนึง จะเป็นการอัพเดทอีกตัวไปในตัว กรณีนี้เราจะอันเดท Vega 8 เพื่อให้ RX560x ได้รับไดร์เวอร์ล่าสุดไปด้วย
ขั้นตอนแรก ต้องไปดาวน์โหลดไดร์เวอร์ที่เว็บ AMD ก่อน จากนั้นให้เลือก Graphics->Radeon RX Vega Series->Radeon RX Vega 64 จากนั้นกด Submit

ADBRO
ในขณะที่เขียนบทความนี้ไดร์เวอร์เวอร์ชั่นล่าสุดคือ Adrenalin 2019 Edition 19.3.1
หลังจากดาวน์โหลดให้ดับเบิ้ลคลิกเพื่อแตกไฟล์ ระบบจะเด้งขึ้นมาให้เราติดตั้งให้กดยกเลิกไปก่อน เนื่องจากการว่าระบบจะไม่ยอมให้อัพเดทด้วยวิธีนี้
ก่อนทำการอัพเดทไดร์เวอร์ ควรดาวน์โหลด AMD Cleanup Utility มาก่อน เผื่อว่าเจอปัญหาจอดับตอนอัพเดท
ไปที่ Device Manager โดยคลิกขวาที่ไอคอน Windows แล้วเลือก Device Manager ไปที่ display adapter จะเห็นว่ามีสองอันให้เลือกคือ Vega 8 และ RX560x มาถึงขั้นตอนนี้เราจะต้องอัพเดท Vega 8 เพราะว่าถ้าเราอัพเดท RX560x มีโอกาสที่จะทำให้เกิดจอดำได้ครับ

ให้คลิกขวาที่ Vega 8 แล้วเลือก update driver จากนั้นเลือก Browse my computer for driver software และเลือก Let me pick from a list of available drivers on my computer
ไปที่ C:\AMD (คลิกเข้าไปที่ไดร์ฟ C จะเห็นโฟลเดอร์ AMD) เปิดเข้าไปจะเจอโฟลเดอร์ชื่อ Win10-64Bit-Radeon-Software กดเข้าไป คลิกเข้าไปที่ Packages จากนั้นเลือก Drivers ต่อด้วย WT6A_INF

เราจะเจอไฟล์ที่ขึ้นต้นด้วย C033XXXX ให้เลือกอันนั้นแล้วกด Open ตรงนี้เลขด้านหลังจะไม่เหมือนกันขึ้นอยู่กับเวอร์ชั่นไดร์เวอร์ที่เราดาวน์โหลดมา หลังจาก Open แล้วจะมีลิสขึ้นมา ให้เลือก AMD Radeon(TM) Vega 8 Graphics อันแรก ระบบจะเตือน ไม่ต้องสนใจ ให้กด Yes ไปเลยครับ หลังจากนั้นก็รอนิดนึงจนกว่าจะอัพเดทเสร็จ จากนั้นทำการรีสตาร์ทหนึ่งครั้ง

เมื่อกลับเข้ามาให้กลับเข้าไปที่ Device Manager อีกครั้ง ที่ display adapters เราอาจจะเห็นว่า RX560x อาจจะเปลี่ยนไปเป็น RX 560 Series แทน ไม่ต้องตกใจครับ ให้เราคลิกขวาที่ RX560 แล้วเลือก Properties
ไปที่แท็บไดร์เวอร์ แล้วลองดูเวอร์ชั่น เราจะเห็นได้ว่าเป็นเวอร์ชั่นที่ใหม่กว่าเดิม และ Vega 8 ก็ได้รับการอัพเดทเป็นตัวล่าสุดด้วยครับ
สุดท้าย ต้องลง AMD Radeon Settings เพื่อควบคุมการ์ดจอด้วย อันนี้จำเป็นมาก ก่อนอื่นต้องไป Uninstall อันเก่าออกก่อนนะ ไปที่ Settings ของ Windows แล้วเลือก Apps แล้วมองหา AMD Radeon Settings ให้จัดการ Uninstall
ไปที่โฟล์เดอร์ C:\AMD ในไดร์ฟ C เลือกโฟล์เดอร์ Win10-64Bit-Radeon-Software จากนั้น Packages ต่อด้วย Drivers แล้วก็ Display และ WT6A_INF ในนั้นจะมีโฟล์เดอร์อยู่อันเดียว B33XXXX กดเข้าไป เลื่อนลงมาจนเจอ ccc2_install คลิ๊กเลย รอจนติดตั้งเสร็จ เราก็จะมี AMD Radeon Settings มาให้ใช้แล้ว

สำหรับไดร์เวอร์บางชุดจะไม่มี Vega 8 การที่จะอัพเดท RX560x นั้นควรอัพเดทผ่าน Vega 8 เพราะว่าถ้าเราเผลอไปอัพเดท RX560x แล้วบังเอิญในไดร์เวอร์ชุดนั้นไม่มี Vega 8 อาจจะทำให้เราพบเจอปัญหาจอดำได้ครับ ต้องลองดาวน์โหลดไดร์เวอร์มาตรวจสอบดูก่อนว่ามี Vega 8 ในลิสหรือไม่
ถ้าเกิดว่าใครเจอปัญหาจอดำ ให้ทำการบู๊ทเข้า Safe Mode โดยกด F5 ตอนเปิดเครื่อง จากนั้นให้รันโปรแกรม AMD Cleanup Utility ที่ดาวน์โหลดมาไว้ตอนแรก เมื่อเสร็จสิ้นให้ทำการรีสตาร์ท เราจะสามารถบู๊ทกลับเข้า Windows ได้ปกติครับ
หวังว่าขั้นตอนเหล่านี้จะช่วยให้คนที่ใช้ RX560x บนโน๊ตบุ๊คสามารถอัพเดทไดร์เวอร์ให้ใหม่สดได้โดยไม่ต้องง้อรอจากผู้ผลิตโน๊ตบุ๊คอีกต่อไป
อ่านบทความพิเศษเพิ่มเติม คล๊กที่นี่